Sebbene Train Director è stato ispirato da Train Dispatcher, esso contiene
molte funzionalità in più. In questa pagina vengono descritte in dettaglio
molte funzionalità di Train Director.
In una pagina separata viene descritto come creare i propri scenari.
Questa pagina è specifica per la versione 3 di Train Director.
Lo schermo
Quando Traindir parte, viene presentata una schermata simile alla seguente:
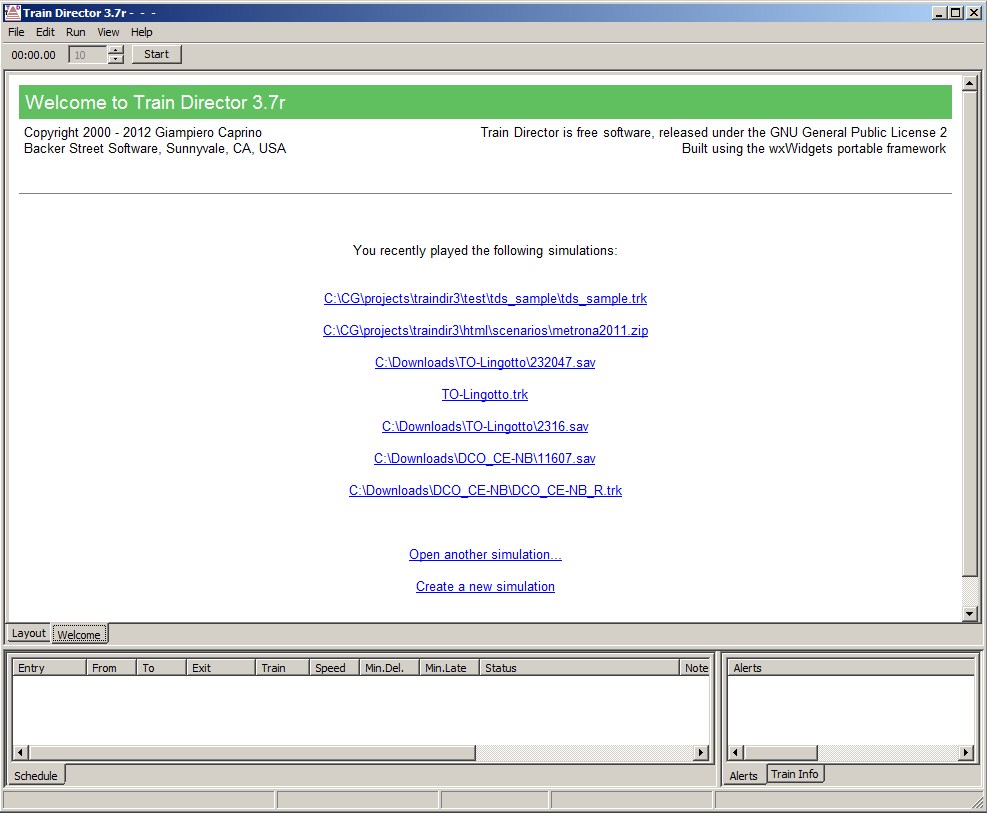
La prima volta che Traindir viene eseguito non ci sarà ovviamente nessun file nella lista delle simulazioni già eseguite.
Tramite la voce di menù "File+Open..." è possibile caricare uno dei tracciati esistenti sul disco.
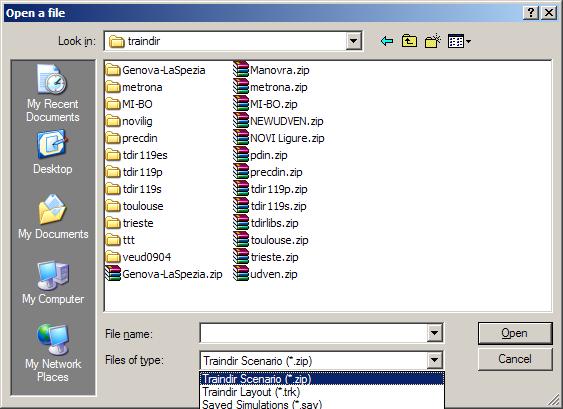
E' anche possibile scaricare dall'internet dei tracciati precostruiti, o creare i propri tracciati con la funzione di Edit.
Tipicamente i tracciati in rete si trovano in file compressi (files .zip). Traindir è in grado di leggere il contenuto di tali files senza doverli scomprimere in una propria directory. Se comunque si desidera operare sui file già scompattati sul proprio disco, è possibile scegliere di caricare il file del tracciato (files .trk).
Una volta caricato un tracciato, si possono notare varie zone dello schermo adibite a varie funzioni:
-
il menù e l'area di stato: le voci del menù sono attivabili tramite il
mouse o il tasto Alt + la lettera sottolineata, come nei menù di tutte le altre
applicazioni:

L'area di stato è usata per indicare il tempo simulato, la velocità della simulazione, e i messaggi di avviso. I numeri nel titolo della finestra a fianco del moltiplicatore del tempo indicano rispettivamente quanti treni sono in movimento (R), pronti a entrare (r), fermi a un segnale (w), fermi in stazione (s) e arrivati a destinazione (a).
- il tracciato della (o delle) linee.
-
le finestre informative, principalmente cioè l'orario generale:
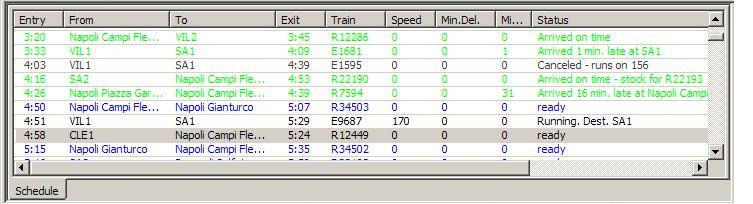
Nella finestra dell'orario generale viene presentato per ogni treno il nome, il punto di ingresso nel tracciato e l'orario di ingresso, il punto previsto di uscita e l'orario previsto di uscita, la velocità corrente del treno (se è presente nel tracciato), il numero di minuti di ritardo accumulati e il numero di minuti che il treno ha dovuto aspettare prima di poter entrare nel tracciato (per esempio perchè il punto di ingresso era occupato da un altro treno).
Cliccando col tasto di destra del mouse nella finestra dell'orario generale è possibile configurare alcuni parametri: principalmente è possibile nascondere o visualizzare i treni che non circolano in quel determinato giorno, per rendere l'orario meno affollato.
E' anche possibile aprire il dialogo di assegnamento del materiale rotabile o, dalla versione 3.8w, far partire un treno fermo ad una stazione in anticipo rispetto al suo orario di partenza previsto.
Se invece si fa un doppio click sulla riga di un treno, ne viene visualizzato l'orario nella finestra in basso a destra:
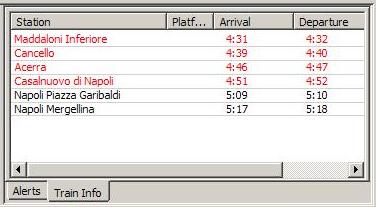
Il menù "View" consente di configurare la presentazione grafica del programma.
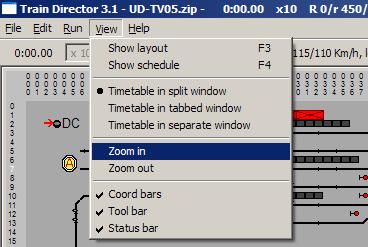
Poichè certi tracciati richiedono un'area molto vasta sullo schermo, Train Director 3 permette di separare l'orario generale in modo da riservare più spazio possibile per il tracciato. Tre voci nel menù "View" consentono di scegliere dove si desidera posizionare la finestra dell'orario generale. Di norma è selezionata la voce "Timetable in split window"; in questa modalità l'orario generale è presentato alla sinistra della finestra degli avvisi e dell'orario specifico di un treno.
Selezionando "Timetable in tabbed window", l'orario generale viene nascosto dietro l'area del tracciato, e per vederlo sarà necessario cliccare sulla linguetta "Schedule", usare i tasti "Ctrl+Tab" o la voce "Show schedule" o il tasto funzione "F4".
Quando invece è selezionato "Timetable in separate window", l'orario generale verrà presentato in una sua finestra separata, come avveniva in Traindir 1.x: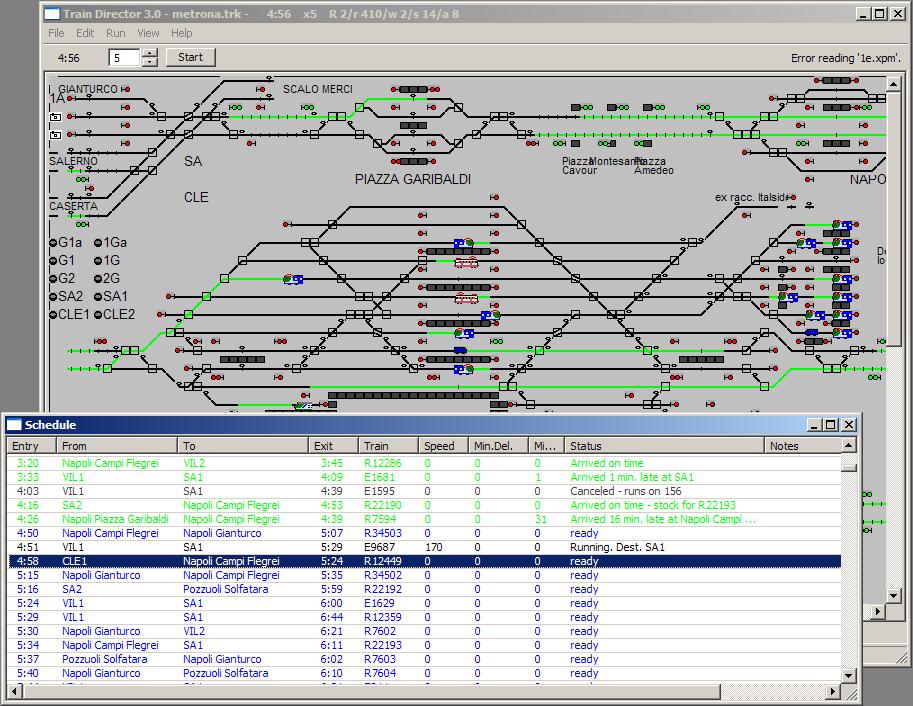
Si noti che in queste ultime due modalità si perde la possibilità di visualizzare la lista degli avvertimenti e l'orario di un singolo treno.
La voce "Show layout" (o il tasto funzione "F3") consente di visualizzare immediatamente il tracciato indipendentemente dalla pagina visualizzata.
La voce "Zoom in" consente di espandere la visualizzazione del tracciato, in modo da vedere chiaramente anche i più piccoli dettagli. Per annullare l'effetto dello zoom, si usi la voce "Zoom out", che riporta la visualizzazione del tracciato alle dimensioni normali.
Infine, la voce "Coord bars" consente di mostrare o nascondere la visualizzazione delle coordinate del tracciato.
Una volta caricato un tracciato linea, è possibile far partire la simulazione.
La simulazione
Tramite la voce di menu "Run+Start" oppure semplicemente cliccando sul bottone "Start" (o i tasti Ctrl+S) si attiva il timer che avanzerà ad un ritmo specificato dal moltiplicatore indicato sullo schermo. Se la velocità standard di 10x è troppo elevata, è possibile ridurla cliccando sulla freccia in basso a fianco della casella del moltiplicatore (o usando i tasti Ctrl+Z), fino a un fattore 1x, cioè 1 secondo simulato = 1 secondo di orologio. Quando la velocità di simulazione è troppo lenta, è possibile aumentarla cliccando sulla freccia in alto a fianco della casella del moltiplicatore (o usando i tastri Ctrl+X), fino a 60x, cioè 1 minuto simulato per ogni secondo di orologio. Questo è utile per avanzare velocemente quando non ci sono treni previsti per un lungo periodo di tempo.
E' anche possibile far avanzare l'orologio a 3 minuti prima del prossimo evento con i tasti Ctrl+K; un evento è definito come l'ingresso di un treno o la prevista partenza di un treno al momento fermo sul tracciato.Ovviamente lo scopo della simulazione è istradare i treni alla corretta destinazione. Per far ciò è necessario svolgere i seguenti compiti:
- girare gli scambi per predisporre l'istradamento. Ogni volta che si clicca su uno scambio, lo scambio cambierà da deviato a diritto e viceversa. Se uno scambio è protetto da un segnale a via libera (colore verde), non sarà possibile girare lo scambio.
- abilitare la marcia dei treni predisponendo i segnali a via libera. Cliccando su un segnale rosso con il bottone di sinistra, il segnale si disporrà a via libera, ma solo se il tracciato fino al prossimo segnale (o fino alla fine della linea) non è occupato da un altro treno, e se tutti gli scambi permettono il passaggio dei treni. Cliccando su un segnale verde lo si riporta a via impedita (rosso).
- negli scenari che hanno tale funzionalità, le due azioni precedenti possono essere combinate utilizzando i bottoni di itinerario, che creano automaticamente l'istradamento girando uno o più scambi e mettendo al verde uno o più segnali.
- Abilitare i segnali di blocco automatico, cosicchè non sia necessario porre tali segnali a via libera dopo che il treno ha lasciato la sezione di blocco protetto dal segnale. Per far ciò è sufficiente cliccare con il bottone di destra su un segnale a doppia luce che sia già stato predisposto a via libera. Il segnale passerà da verde+rosso a verde+verde. Tali segnali hanno normalmente l'aspetto verde+verde e diventano rosso+arancio dopo il passaggio di un treno, per tornare verde+verde dopo che il treno ha oltrepassato il segnale successivo (o è uscito dal tracciato).
- Cambiare la direzione di marcia di un treno, quando il treno è fermo ad una stazione o a un segnale. Questo è utile sia quando si è sbagliato l'istradamento di un treno, sia quando un treno arriva da una diramazione e prosegue per un'altra diramazione in direzione opposta. Per cambiare la direzione di marcia di un treno è sufficiente cliccare con il bottone di sinistra sull'icona del treno quando questo non è più in corsa.
- Far proseguire un treno in manovra, quindi a velocità ridotta, fino alla prossima stazione (o fino al deposito). Per far ciò si clicchi con il bottone di destra sull'icona del treno. Lo stato del treno cambierà da "Arrived" a "Shunting" e la sua velocità di marcia sarà limitata a 30 km/h. Questo è utile per liberare un binario in una stazione per l'arrivo di un altro treno.
-
Assegnare il materiale di un treno arrivato alla sua stazione di
destinazione ad un altro treno. Per assegnare il materiale, è necessario
cliccare sull'icona del treno con il bottone di destra del mouse. Dalla seguente
finestra è possibile selezionare quale treno riceverà il materiale del treno
arrivato:

Gestione Materiale Rotabile
La versione 3.4 introduce la nozione di materiale rotabile stazionario, cioè materiale non abbinato a un treno circolante.
Il materiale stazionario è lasciato sul tracciato quando un treno viene separato con il bottone "Separa" nel dialogo di assegnazione dei treni. Quando si preme il bottone "Separa" nel dialogo "Assegna", la testa del treno procederà in manovra (a 30 km/h), lasciando indietro la coda del treno (cioè l'icona della carrozza diventa indipendente dall'icona della locomotiva).
La testa del treno continuerà a 30 km/h fino a che raggiungerà la prossima stazione, o fino a che uscirà dal tracciato.
La carrozza rimarrà sul tracciato fino al verificarsi di una delle seguenti due condizioni:
- Viene assegnata a un nuovo treno, nuovamente tramite il dialogo "Assegna".
- Viene unita a un treno in arrivo in manovra, perciò diventando
parte di quel treno.
L'unione di treni viene eseguita permettendo a un treno in manovra l'attraversamento di un segnale rosso, verso un binario dove c'è un altro treno o dove c'è del materiale isolato proveniente dalla separazione di un treno precedente. Cliccando sul segnale rosso mantenendo il tasto "Ctrl" premuto, riserverà il binario protetto dal segnale per il treno in manovra (il binario si colorerà di bianco). Il treno in manovra procederà oltre il segnale rosso, fino ad unirsi al treno in attesa.
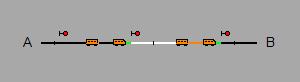
Penalità
Procedendo nella simulazione di un tracciato è possibile che si acquisiscano penalità, per esempio perchè un treno ha accumulato del ritardo. Si può visualizzare le penalità accumulate fino a quel punto della simulazione con il menù "Run"+"Performance". Selezionando questa funzione viene presentata una pagina riassuntiva con le penalità e lo stato corrente dei treni:
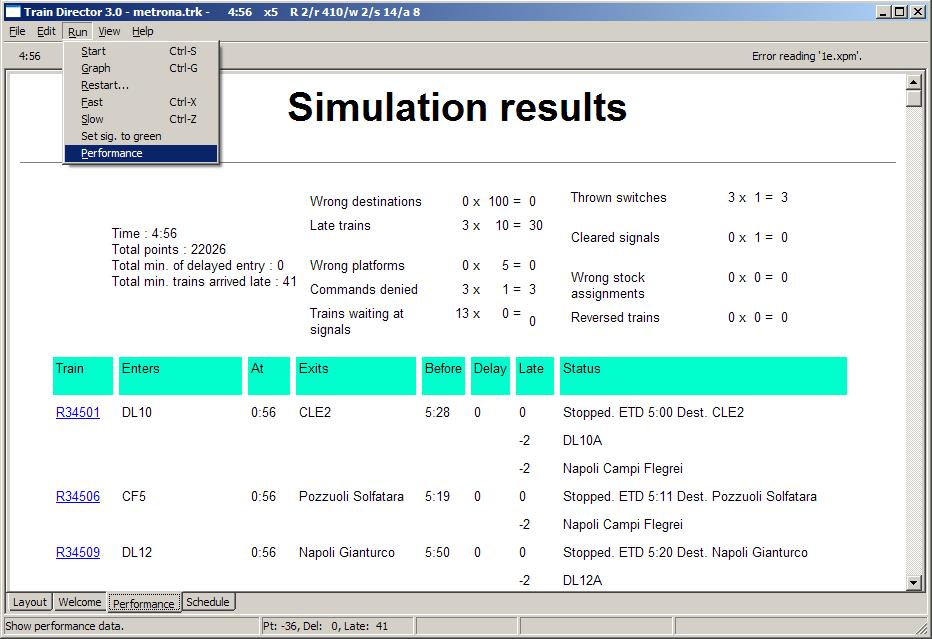
Le penalità possono venir assegnate per i seguenti motivi:
- "Wrong destination": un treno è stato istradato verso un uscita (o una stazione di arrivo) diversa da quella prevista dall'orario.
- "Late trains": un treno è arrivato in ritardo al punto di arrivo finale.
- "Wrong platform": un treno è stato istradato su un binario di arrivo di stazione diverso da quello previsto dall'orario.
- "Commands denied": è stato richiesto un comando che avrebbe creato un istradamento illegale (per es. si è cercato di girare uno scambio protetto da un segnale ancora verde, o si è cercato di mettere a verde un segnale mentre la sezione di blocco protetta è ancora occupata da un altro treno)
- "Trains stopped at signal": non si è posto un segnale al verde in tempo causando l'arresto di un treno al segnale. A volte tale condizione non è evitabile, per cui spesso non vengono assegnati punti per questa condizione.
- "Turned trains": si è richiesto un cambio di direzione di un treno inutilmente.
- "Thrown switches": si è girato uno scambio inutilmente.
- "Cleared signals": si è posto al verde un segnale inutilmente.
- "Wrong stock assignments": si è assegnato il materiale di un treno ad un treno diverso da quello previsto dall'orario.
Da questa pagina è anche possibile visualizzare l'orario di specifici treni cliccando sul nome del treno.
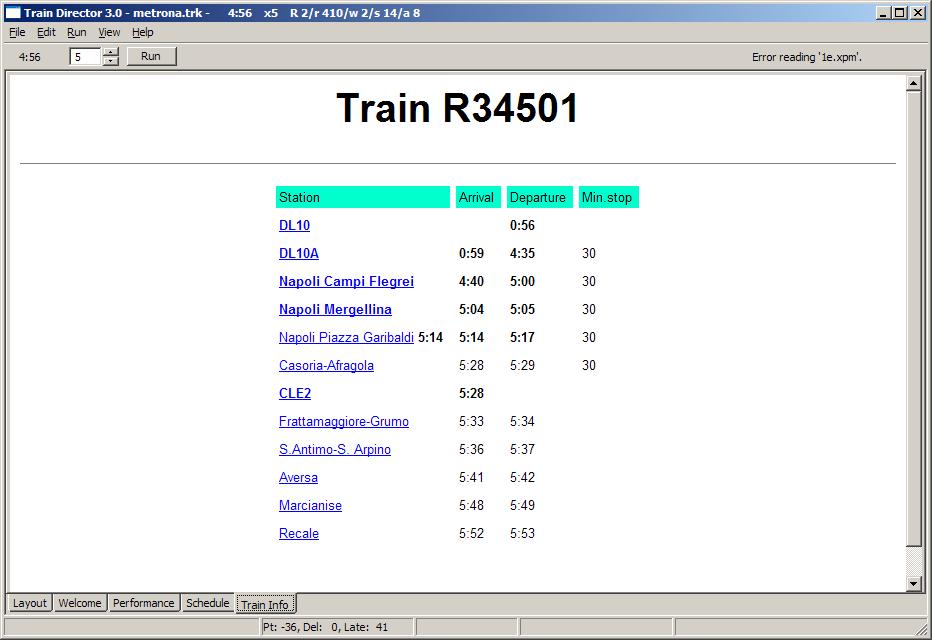
Dalla pagina dell'orario di un treno è possibile visualizzare la pagina dell'orario di una specifica stazione, cliccando sul nome della stazione stessa:

Quando è visualizzata una di queste 3 pagine, cioè "prestazioni", "orario treno" o "orario di stazione", è possibile richiedere la stampa della pagina usando il menu "File" + "Print...". E' quindi possibile usare queste liste come riferimento per una prossima simulazione.
Un altro modo per visualizzare l'orario e altre proprietà del treno è tenere il tasto "Shift" premuto e cliccare sull'icona del treno nel tracciato. Verrà visualizzato il seguente dialogo:
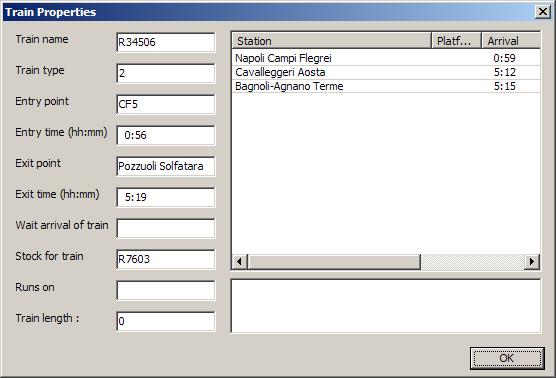
In questa schermata vengono anche fornite informazioni aggiuntive, quali il tipo del treno (1, 2, 3 fino a 10), se il treno riceve il materiale da un altro treno ("Wait arrival of train"), se il treno fornisce il materiale a un treno successivo ("Stock for train") e se il treno circola solo in alcuni giorni della settimana ("Runs on..." 1 = lunedì, 7 = domenica).
Similmente, è possibile mostrare l'orario di una stazione premendo il tasto "Shift" e cliccando sull'elemento di binario che rappresenta il punto di arresto in stazione:
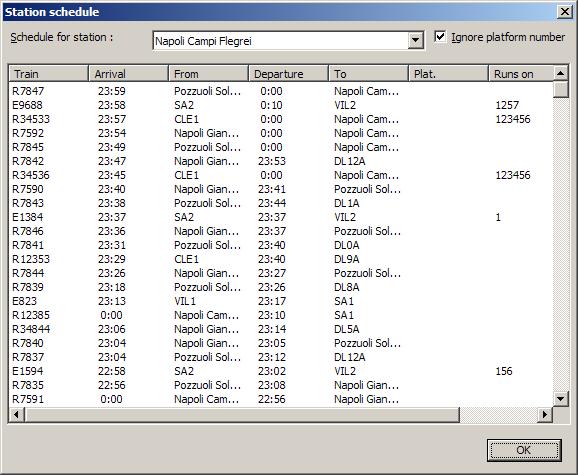
Altre funzioni attivabili tramite il menù "Run" sono:- "Run+Graph" permette di vedere il grafico completo della percorrenza di tutti i treni in tutte le stazioni. Per usufruire di questa prestazione è necessario che le stazioni abbiano specificata la progressiva chilometrica (quando il tracciato è stato creato -- vedi la descrizione della modalità di edit).
- "Run+Set sig. to green" permette di mettere al verde tutti i segnali di blocco automatico presenti sul tracciato. I segnali di protezione o di partenza non vengono influenzati. Si noti che se il blocco protetto da un segnale di blocco automatico non ha un istradamento legale (per es. perchè alcuni scambi sono in posizione tale da impedire l'istradamento), il segnale non verrà messo al verde.
Durante la simulazione è possibile cambiare alcune caratteristiche del simulatore usando la voce di menù "Edit+Preferences", che visualizza la finestra delle preferenze:
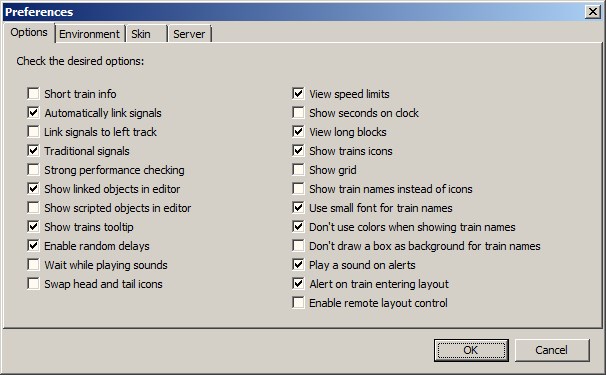
Cliccando sul check-box si abilitano (o disabilitano) le seguenti funzionalità:
- "Short train info" - Sceglie la stampa ridotta delle informazioni relative a un treno quando il mouse è sull'icona del treno.
- "Alert sound on" - Segnala la presenza di un'anomalia (per es. quando un treno si ferma a un segnale) con un'indicazione sonora.
- "View speed limits" - Mostra sul tracciato (con un cerchio a fianco dell'elemento di binario) i punti in cui inizia un tratto di linea con diversi limiti di velocità.
- "Automatically link signals" - in modalità di edit del tracciato, collega automaticamente i segnali piazzati sul tracciato all'elemento di binario presente alla destra (nella direzione di marcia) del segnale.
- "Link signals to left track" - collega i segnali al binario alla sinistra (nella direzione di marcia) del segnale.
- "Show grid" - mostra una griglia che identifica ogni singola coordinata del tracciato. Questo può facilitare il piazzamento di nuovi elementi di binario in fase di edit.
- "View long blocks" - visualizza (con un trattino trasversale al binario) i punti del tracciato con lunghezza superiore a 100 m. Ovviamente i treni rimarranno un tempo maggiore sugli elementi la cui lunghezza è maggiore.
- "Show seconds on clock" - Abilita la visualizzazione dei secondi. Normalmente l'orologio visualizza solo ore e minuti.
- "Traditional signals" - Usa delle icone standard per i segnali. Diversi tracciati potranno in futuro specificare l'utilizzo di icone specifiche delle varie amministrazioni ferroviarie.
- "Strong performance checking" - Varia il numero di punti assegnati a certe penalità, in modo da rendere più difficile eseguire una simulazione senza penalità.
- "Show linked objects in editor" - Traccia una linea tra un oggetto (segnale, punto di ingresso, estremi di binario) e il corrispondente elemento di binario collegato (si veda la descrizione dell'editor).
- "Show trains tooltip" - Visualizza informazioni del treno quando il mouse è sull'icona del treno nel tracciato.
- "Enable random delays" - Abilita la generazione casuale di ritarni nell'orario (se lo scenario è stato creato con questa funzione attiva).
- "Wait while playing sounds" - Blocca la simulazione quando viene riprodotto un suono, per esempio quando entra un nuovo treno nel tracciato.
- "Swap head and tail icons" - Inverti la visualizzazione della testa e della coda del treno. Normalmente quando si inverte la direzione a un treno, l'icona della locomotiva punta nella nuova direzione di marcia, il che non corrisponde alla realtà quando la nuova testa del treno è una carrozza pilota. Questa opzione lascia l'icona della locomotiva in coda al treno.
- "Show trains icons" - Mostra un'icona per la testa e la coda del treno. Disabilitando questa opzione, l'unica indicazione relativa alla posizione del treno è il colore arancio del binario occupato dal treno stesso.
- "Show train names instead of icons" - Mostra il nome del treno invece dell'icona della testa e della coda del treno.
- "Use small font for train names" - Usa un carattere tipografico più piccolo per il nome del treno. L'altezza dei caratteri piccoli coincide con l'altezza di una cella del tracciato, e quindi non sovrascrive segnali o altri enti presenti a fianco dei binari.
- "Don't use colors when showing train names" - Non usa il colore corrispondente al tipo del treno come sfondo del nome del treno sul tracciato
- "Don't draw a box as background for train names" - Non disegnare uno sfondo colorato sui nomi dei treni sul tracciato. Invece, visualizza solo il nome e lo sfondo grigio (trasparente).
- "Play a sound on alerts" - Riproduci un suono in presenza di eventi che richiedono l'attenzione del giocatore.
- "Alert on train entering layout" - Riproduci un suono quando un nuovo treno entra nel tracciato.
- "Enable remote layout control" - Abilita il controllo remoto del tracciato via browser web.
Questa funzione è parte della funzione di accesso a Train Director tramite browser web.
Se il tracciato fornisce le informazioni, è possibile visualizzare l'orario grafico, per verificare dove effettuare incroci e precedenze.
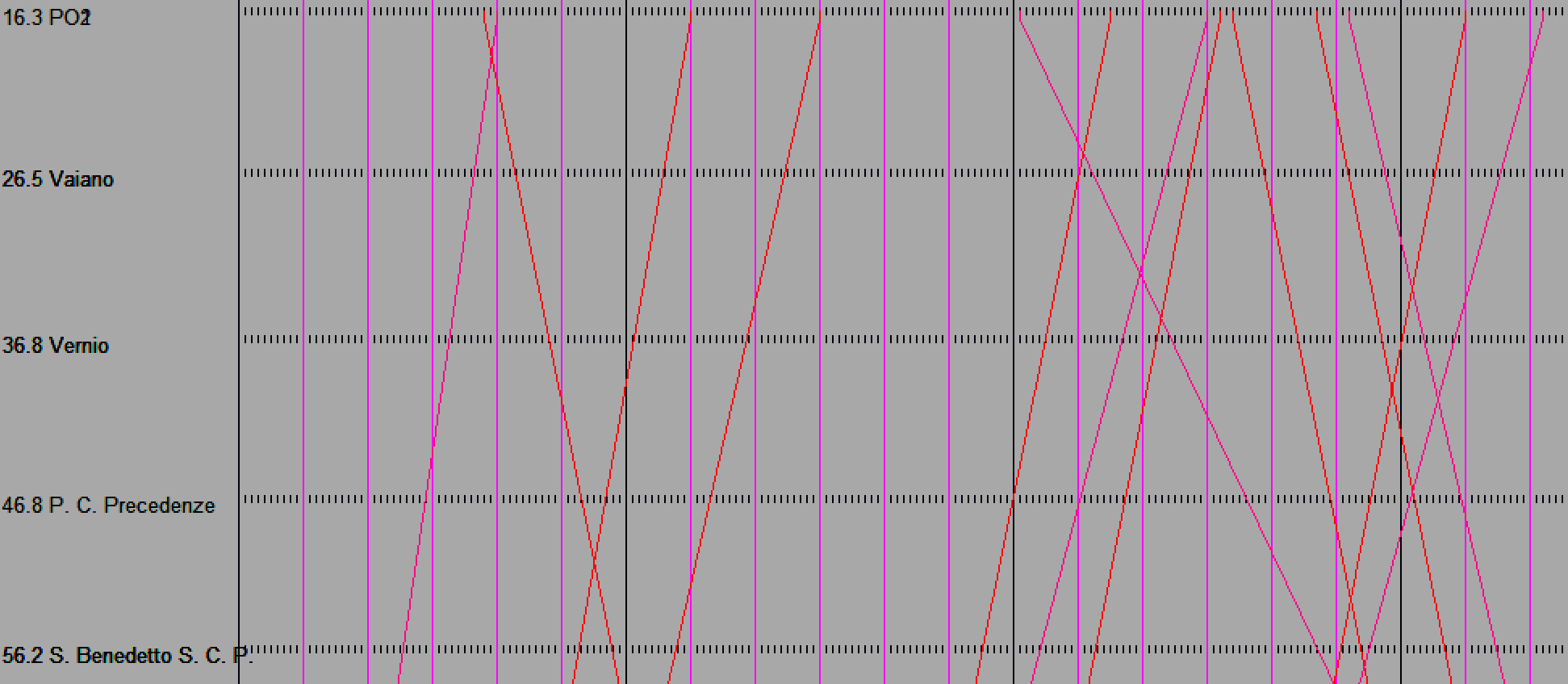
Una volta che si ha preso dimestichezza con il gioco, ci si può cimentare nella modifica di tracciati esistenti, o nella creazione dei propri tracciati, usando l'editor incluso nel programma.
Questa pagina è mantenuta da g_caprino@gmail.com
(Togliere il _ prima di inviare la mail.)
Data di creazione: 6 Agosto 2000
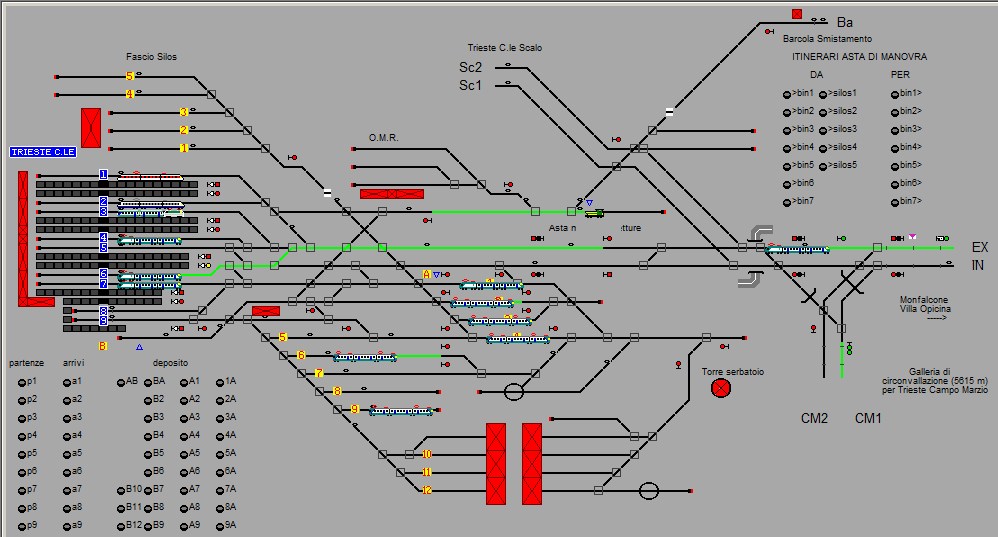
dove viene presentata la posizione di tutti i treni attivi in quel momento,
oltre che alla situazione degli enti di comando (segnali, scambi ecc.)


 Italiano -
Italiano - 


