L'editor
Una volta che un utente abbia sperimentato la difficoltà di gestire
un'intera linea o anche una singola stazione quando il traffico è intenso,
è possibile iniziare a sperimentare con l'editor, sia per modificare i
tracciati esistenti (per esempio aggiungendo un binario di arrivo in una
stazione per permettere più incroci o precedenze), sia per creare i propri
tracciati.
Cliccando sulla voce di menù "Edit+Edit" viene visualizzato al posto dell'orario generale una serie di binari in varie configurazioni. La seguente tabella mostra gli elementi che è possibile usare nella creazione dei tracciati:
  |
Binari orizzontali |   |
Binari verticali |
 |
Binari di incrocio |  |
Binari diagonali |
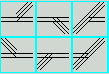 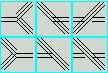 |
Scambi orizzontali |  |
Scambi verticali |
  |
Segnali di protezione |   |
Segnali di blocco automatico |
Il bottone  serve per
togliere un pezzo di binario dal tracciato.
serve per
togliere un pezzo di binario dal tracciato.
Il bottone  rappresenta le pensiline o i fabbricati delle stazioni, ed è presente solo per
decorazione, in quanto non influenza la marcia dei treni.
rappresenta le pensiline o i fabbricati delle stazioni, ed è presente solo per
decorazione, in quanto non influenza la marcia dei treni.
Il bottone con la macchina fotografica  serve per poter specificare delle immagini create dall'utente. Tali immagini
sono contenute in file con estensione .xpm. Per specificare il nome del
file, è necessario aprire il dialogo delle proprietà dell'elemento, cliccando
con il bottone di destra del mouse sull'icona della macchina fotografica, e
quindi inserire il nome del file nel campo "Station". Per creare i file .xpm
si può utilizzare un qualunque programma di editing grafico, come per esempio
l'ottimo (e gratis) Greenfish Icon Editor Pro,
con il quale è anche possibile convertire icone dal formato .bmp al
formato .xpm e viceversa.
serve per poter specificare delle immagini create dall'utente. Tali immagini
sono contenute in file con estensione .xpm. Per specificare il nome del
file, è necessario aprire il dialogo delle proprietà dell'elemento, cliccando
con il bottone di destra del mouse sull'icona della macchina fotografica, e
quindi inserire il nome del file nel campo "Station". Per creare i file .xpm
si può utilizzare un qualunque programma di editing grafico, come per esempio
l'ottimo (e gratis) Greenfish Icon Editor Pro,
con il quale è anche possibile convertire icone dal formato .bmp al
formato .xpm e viceversa.
I bottoni  permettono di
piazzare delle descrizioni testuali. Per cambiare il testo di tali descrizioni
si clicchi con il bottone di destra sulla prima lettera del testo (dopo averlo
piazzato sul tracciato), e verrà presentato il dialogo delle proprietà del
binario, in cui sarà possibile modificare la dicitura cambiando il contenuto
della casella "Station".
permettono di
piazzare delle descrizioni testuali. Per cambiare il testo di tali descrizioni
si clicchi con il bottone di destra sulla prima lettera del testo (dopo averlo
piazzato sul tracciato), e verrà presentato il dialogo delle proprietà del
binario, in cui sarà possibile modificare la dicitura cambiando il contenuto
della casella "Station".
Il bottone  permette di
specificare il tipo di trazione per tutti i binari piazzati da ora in poi sul tracciato.
Verrà aperto un dialogo in cui è possibile specificare un valore per la
trazione. Questo valore verrà associato a tutti i nuovi elementi di binario
piazzati sul tracciato. Gli elementi già presenti non sono modificati.
In questo modo, si può definire che una serie di binari permette il transito di
treni con trazione elettrica. Se non si specifica alcun valore, e uno o più
treni specificano il tipo di trazione nel file orario, il programma assume
che solo treni a trazione diesel o vapore possono transitare su tali binari. Si veda
il file orario per maggiori dettagli.
permette di
specificare il tipo di trazione per tutti i binari piazzati da ora in poi sul tracciato.
Verrà aperto un dialogo in cui è possibile specificare un valore per la
trazione. Questo valore verrà associato a tutti i nuovi elementi di binario
piazzati sul tracciato. Gli elementi già presenti non sono modificati.
In questo modo, si può definire che una serie di binari permette il transito di
treni con trazione elettrica. Se non si specifica alcun valore, e uno o più
treni specificano il tipo di trazione nel file orario, il programma assume
che solo treni a trazione diesel o vapore possono transitare su tali binari. Si veda
il file orario per maggiori dettagli.
La funzione dei bottoni "Link..." e "...to..." merita una
descrizione particolare. Questi servono per collegare tra loro ("linkare") punti
particolari del tracciato. Il modo di funzionamento è molto semplice: prima si
deve cliccare sul bottone  ,
quindi sul primo oggetto che si vuole collegare; automaticamente verrà
selezionato il bottone
,
quindi sul primo oggetto che si vuole collegare; automaticamente verrà
selezionato il bottone ;
si deve quindi cliccare sull'altro oggetto da collegare al primo, dopodichè
il programma selezionerà nuovamente il bottone "Link..." per indicare che il
collegamento è stato effettuato correttamente.
;
si deve quindi cliccare sull'altro oggetto da collegare al primo, dopodichè
il programma selezionerà nuovamente il bottone "Link..." per indicare che il
collegamento è stato effettuato correttamente.
Più precisamente:
- E' possibile collegare due scambi in modo tale che (in modalità simulazione) cliccando su uno scambio venga girato anche l'altro scambio. Questo è molto utile per far passare un treno dal binario pari al binario dispari (specie nelle stazioni di arrivo)
- E' anche possibile collegare due punti terminali di una linea cosicchè un treno che normalmente uscirebbe dal tracciato percorrendo il primo punto, rientri automaticamente al secondo punto. Di solito questo "trucco" è usato per "spezzare" in due una linea molto lunga, facendola proseguire nella metà inferiore dello schermo.
- Per ogni segnale che viene piazzato sul tracciato è indispensabile indicare il punto di linea protetto da tale segnale.
- E' necessario identificare ogni punto di ingresso/uscita dal tracciato con una scritta (che può essere una o più lettere, o una parola). Dopo aver piazzato il testo con il bottone "Abc...", è necessario collegare tale testo alla linea con i bottoni "Link...to..." per far diventare quello spezzone di linea un ingresso o un'uscita.
- E' infine possibile collegare un'icona ad un segnale o a uno scambio, rendendo quindi l'icona un elemento attivo del tracciato. Un'icona non collegata a un segnale o a uno scambio non ha alcuna influenza sulla simulazione, mentre un'icona collegata può agire, e a sua volta essere influenzata, dall'ente collegato, tramite uno scritto associato all'icona. Si veda la simulazione "linkedImages.trk" contenuta nel pacchetto di Train Director per un esempio di icone collegate a enti.
Per velocizzare la creazione dei tracciati, è anche possibile creare i propri
elementi standard ed inserirli più e più volte nel tracciato in corso di
costruzione. Queste macro sono in realtà dei mini-tracciati che
vengono creati con lo stesso editor e salvati su disco nello stesso modo che per
i tracciati normali. Ovviamente, non ci sarà nessun file orario per tali
mini-tracciati.
Per usare le macro, è innanzitutto necessario selezionare la macro voluta
premendo il tasto  .
Verrà richiesto il nome del file contenente i dati della macro stessa. Una
volta scelto il file, il programma seleziona automaticamente il bottone
.
Verrà richiesto il nome del file contenente i dati della macro stessa. Una
volta scelto il file, il programma seleziona automaticamente il bottone  ,
per indicare all'utente che deve piazzare la macro selezionata alla posizione
desiderata nel tracciato. Da ora in poi, finchè non si seleziona un nuovo
bottone, ogni volta che si clicca sul tracciato in costruzione, la macro
selezionata verrà piazzata sul tracciato, completa di tutte le caratteristiche
dei vari elementi, dei segnali e dei link.
,
per indicare all'utente che deve piazzare la macro selezionata alla posizione
desiderata nel tracciato. Da ora in poi, finchè non si seleziona un nuovo
bottone, ogni volta che si clicca sul tracciato in costruzione, la macro
selezionata verrà piazzata sul tracciato, completa di tutte le caratteristiche
dei vari elementi, dei segnali e dei link.
Un tipico esempio di uso di macro, è la costruzione di più sezioni di
blocco su una linea a due binari, o di una serie di stazioni di incrocio su una
linea a 1 binario.
Per creare le proprie macro, è sufficiente partire da un tracciato vuoto, e
piazzare gli elementi di linea come se si costruisse un nuovo tracciato. L'unica
avvertenza è che si deve porre gli elementi il più possibile vicino all'angolo
in alto a sinistra (cioè alla coordinata 0,0). A tal proposito si provi a
modificare le 2 macro fornite con il programma, chiamate "2tracks" e "southst".
Il tasto  serve per
piazzare sul tracciato un bottone per la selezione di un itinerario. Dopo aver
piazzato il bottone sul tracciato, si clicchi col bottone di destra sull'icona e
si inserisca il nome dell'itinerario desiderato. Per la creazione degli
itinerari si veda l'apposito capitolo.
serve per
piazzare sul tracciato un bottone per la selezione di un itinerario. Dopo aver
piazzato il bottone sul tracciato, si clicchi col bottone di destra sull'icona e
si inserisca il nome dell'itinerario desiderato. Per la creazione degli
itinerari si veda l'apposito capitolo.
I tasti  servono per spostare aree del tracciato in una nuova posizione. Il loro
funzionamento è il seguente:
servono per spostare aree del tracciato in una nuova posizione. Il loro
funzionamento è il seguente:
- Si clicchi sul tasto con la freccia in alto a sinistra, e si indichi col mouse la coordinata iniziale dell'area da spostare;
- Il secondo tasto, con la freccia in basso a destra, viene selezionato automaticamente. A questo punto si indichi col mouse la coordinata finale dell'area da spostare;
- L'area da spostare viene evidenziata sul tracciato, e il terzo tasto, con i 2 rettangoli, viene selezionato automaticamente. Si indichi quindi col mouse la nuova posizione dove si vuole spostare il blocco demarcato. La posizione da indicare è l'angolo in alto a sinistra dove il rettangolo dovrà essere spostato. Il programma sposterà tutti gli elementi (binari, segnali, icone ecc.) alla nuova posizione, ricalcolando tutti i collegamenti degli enti interessati.
 per specificare il tipo di trazione
per tutti gli elementi di binario inclusi nell'area.
per specificare il tipo di trazione
per tutti gli elementi di binario inclusi nell'area.
Lo strumento  (lunghezza), se cliccato
dopo aver selezionato un'area, permette di specificare la lunghezza di ciascun
elemento di binario incluso nell'area. Questo può essere utile quando
si desidera far avanzare un treno di elemento in elemento per lunghi tratti di linea.
(lunghezza), se cliccato
dopo aver selezionato un'area, permette di specificare la lunghezza di ciascun
elemento di binario incluso nell'area. Questo può essere utile quando
si desidera far avanzare un treno di elemento in elemento per lunghi tratti di linea.
Quando sono visualizzate le coordinate sul tracciato è anche possibile rimuovere/inserire intere righe/colonne. Si posizioni il mouse sulla riga (o colonna) dove si desidera operare, e si clicchi il tasto destro del mouse. Un menù a tendina presenterà simile al seguente consentirà di rimuovere/inserire una o più righe/colonne.
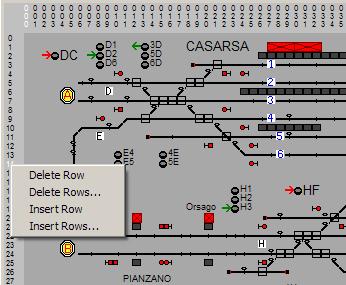
Dopo aver disposto e collegato tutti i pezzi della linea, è necessario definire la lunghezza e le velocità massime per i vari blocchi di linea, in modo tale che i treni permangano un tempo adeguato nelle singole sezioni di linea. Per far ciò è sufficiente cliccare con il bottone di destra sull'elemento di linea di cui si desidera specificare la lunghezza e/o la velocità massima. Verrà visualizzato un dialogo con le caratteristiche dell'elemento di linea, che sarà ovviamente possibile modificare.
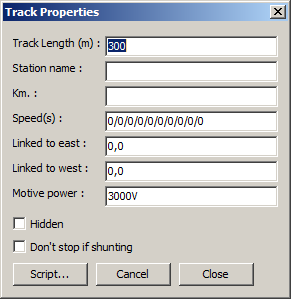
Se viene inserito un testo nel campo "Station", si identifica
quell'elemento di linea come stazione, cioè un punto in cui i treni possono
fermarsi indipendentemente dallo stato sel segnale successivo, e in cui viene
registrato l'arrivo e la partenza a seconda dell'orario prefissato per quel
treno.
Nel campo "Speed" è possibile inserire 8 velocità, a seconda del
rango del treno. I treni di tipo 1 (vedi l'inserimento dell'orario) useranno il
primo limite, quelli di tipo 2 il secondo e così via. Se viene indicato un solo
limite, tutti i treni rispetteranno quel limite. I vari limiti sono separati da
una barra. Per es. 140/120/100/80.
I campi "Linked to west" e "Linked to east" indicano se tale elemento
E' stato linkato ad un altro tramite i bottoni "Link..." e "...to...".
Talvolta è utile inserire manualmente le coordinate. Oppure, se si vuole
togliere un link, si inserisca in uno dei due campi il valore "0,0".
Nel campo "Motive power" può essere indicato il tipo
di trazione ammissibile su quel tratto di binario (nell'esempio 3000V). Se un treno
ha il corrispondente indicatore di trazione (si veda la creazione del file orario),
il treno potrà circolare su quel binario. Altrimenti il treno rimarrà
bloccato al segnale che controlla il blocco del binario. Se non si inserisce nulla
nel campo "Motive power", tutti i treni potranno circolare su tale tratto (per
compatibilità con i tracciati precedenti alla versione 3.8u, cioè si
considera il treno a trazione diesel o vapore). Si noti che in realtà
il programma non ha alcuna conoscenza delle varie trazioni (trifase,
alternata, continua o del voltaggio). Il programma controlla semplicemente che
il valore specificato sul binario deve sia identico al corrispondente
valore nel file orario.
Una volta creato il tracciato, linkati gli ingressi, le uscite, i segnali e gli scambi, definite le stazioni, le lunghezze dei blocchi di linea e le velocità, è possibile salvare il tracciato con il comando "Edit+Save".
Se invece si desidera cancellare completamente il tracciato e ripartire da
zero, si usi il comando "Edit+New".
Segnali
Un click destro su un segnale, mostra il dialogo delle proprietà dei segnali.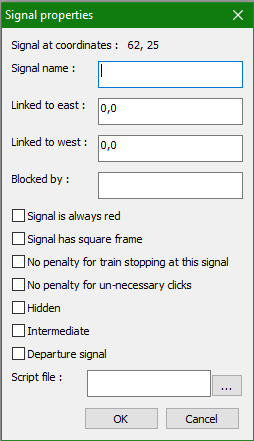
Il nome del segnale può essere cambiato per renderne più facile il
riconoscimento durante la definizione degli itinerari.
"Linked to east" deve essere lasciato invariato.
"Linked to west" indica l'elemento di binario a cui il segnale è collegato.
Tale elemento di binario è il primo elemento del blocco protetto dal segnale,
e sarà interessato dai treni solo se il segnale non è rosso.
"Blocked by" permette di specificare che un segnale può essere
aperto solo se l'elemento di binario specificato nel campo "Blocked by" non è
occupato (cioè è libero e non bloccato da un altro segnale).
Quando "Signal is always red" è spuntato, il segnale non potrà essere
aperto; questa funzione è utile per specificare segnali al termine di tronchini,
che ovviamente presentano sempre l'aspetto rosso.
"Signal has square frame" indica che il segnale avrà la cornice quadrata
invece che rotonda, e può essere usato per i segnali collegati ai binari "illegali".
"No penalty for trains stopping at this signal" indica che se un treno si ferma perchè
questo segnale è rosso, non verrà conteggiata nessuna penalità.
"No penalty for un-necessary clicks" indica che il giocatore può cambiare l'aspetto
del segnale da verde a rosso senza incorrere in penalità. Infatti normalmente il
programma conteggia un punto di penalità per ogni segnale che viene messo a verde
e che poi deve essere rimesso a rosso dal giocatore senza che un treno l'abbia oltrepassato.
"Hidden" indica che il segnale non è visibile sul tracciato, anche se influenza
normalmete la circolazione dei treni.
"Intermediate" indica che il segnale è usato come distanziatore a prenotazione
per sequenze di treni che viaggiano nello stesso senso. Questi segnali sono gestiti
automaticamente dal programma, e il giocatore non può cambiarne direttamente l'aspetto.
L'uso tipico di questi segnali è per permettere a un certo numero di treni
che viaggiano nella stessa direzione di occupare un tratto a binario unico,
e per impedire che treni che viaggiano nella direzione opposta occupino il tratto,
col risultato di bloccare la circolazione in entrambi i sensi. Il tracciato "interm.trk"
incluso nel pacchetto di Train Director, evidenzia l'uso di questi segnali.
"Departure signal" significa che questo è un segnale di partenza da una stazione.
In quanto tale, un treno non inizierà il suo movimento se questo segnale non è
aperto, anche se l'orario di partenza è stato oltrepassato.
"Script file" indica il nome del file che specifica lo scritto da associare al segnale.
Si veda a tale proposito la pagina degli scritti.
Itinerari
Un itinerario è una sequenza di binari e scambi delimitata da due segnali, un segnale di inizio itinerario e un segnale di fine itinerario. Quando l'itinerario viene selezionato cliccando sull'apposito bottone posto sul tracciato dal creatore dello scenario, Traindir cercherà di porre tutti gli scambi interessati nella posizione prevista dall'itinerario, e quindi cercherà di porre al verde il segnale di inizio. Ovviamente se un binario interessato dall'itinerario è occupato da un altro treno, o non è possibile girare uno scambio per una ragione qualsiasi, il segnale non verrà messo al verde.
Per creare un nuovo itinerario, si entri nell'editor degli itinerari, con il
menù "Edit+Itinerary".
Lo schermo cambia, presentando la lista degli itinerari esistenti.
Innanzitutto è necessario girare tutti gli scambi dell'itinerario, cliccando
col bottone di sinistra su ciascuno scambio. Quando l'istradamento è deciso, si
ponga al verde il segnale di inizio dell'itinerario. Quindi, si clicchi con il
bottone di destra sul segnale di inizio dell'itinerario. Verrà presentato il
seguente dialogo:
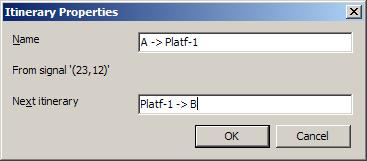
E' indispensabile assegnare un nome all'itinerario. Tale nome è completamente
arbitrario, anche se sarebbe utile che indichi in qualche modo l'istradamento.
Il secondo campo è usato per collegare in sequenza itinerari multipli. Ogni
singolo itinerario è infatti sempre delimitato da 2 segnali. Se si desidera
creare un itinerario che interessi più segnali, è comunque necessario creare i
singoli itinerari separatamente, e quindi collegarli specificando nel secondo
campo il nome dell'itinerario successivo.
Per attivare un itinerario è necessario che il tasto di attivazione sia posto
sul tracciato in modalità "Edit+Edit", e che il nome associato al pulsante sia
lo stesso dell'itinerario che si desidera attivare.
Pedali
Si raccomanda di non usare la funzione pedali. Al loro posto, si usino gli scritti associati agli elementi di binario. L'uso degli scritti permette di gestire in maniera molto più sofisticata le azioni causate dal passaggio di un treno su un binario.
In modalità di editing, cliccando sulla casella
 si accede ad un sottomenù che
contiene, tra l'altro, i simboli
si accede ad un sottomenù che
contiene, tra l'altro, i simboli  ,
che rappresentano i pedali. Essi vanno linkati - in maniera del tutto analoga ai
segnali - ad un elemento di binario; quando un treno (o più treni, a seconda
del settaggio delle probabilità che verrà descritto nel seguito) percorre questo
elemento di binario è possibile fargli eseguire un certo numero di azioni che
modificano la circolazione dei treni o la disposizione degli enti.
,
che rappresentano i pedali. Essi vanno linkati - in maniera del tutto analoga ai
segnali - ad un elemento di binario; quando un treno (o più treni, a seconda
del settaggio delle probabilità che verrà descritto nel seguito) percorre questo
elemento di binario è possibile fargli eseguire un certo numero di azioni che
modificano la circolazione dei treni o la disposizione degli enti.
Cliccando, sempre in modalità Edit-Edit, su un pedale con il tasto destro del
mouse appare la seguente finestra:
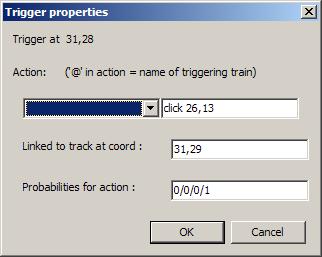
Nel menù a tendina sulla sinistra sono elencate le azioni possibili, cioè
- click x,y dove x,y possono essere le coordinate di un segnale (che così cambierà aspetto), di uno scambio (che così verrà girato) o di un pulsante di itinerario (che così verrà attivato);
- rclick x,y dove x,y sono sempre coordinate di un ente, serve ad applicare l'azione associata al bottone destro del mouse a quell'ente. Per esempio, rclick su un segnale di B.A. già disposto a verde, pone il segnale a doppio verde;
- fast serve ad incrementare la velocità di simulazione;
- slow serve invece a diminuirla;
- shunt train (es. shunt R12345) fa proseguire in regime di manovra R12345;
- reverse train (reverse R12345) fa invertire il senso di marcia al treno R12345;
- traininfo train (traininfo R12345) fa apparire le proprietà; del treno R12345;
- stationinfo station (stationinfo Piovarolo) fa apparire l'orario della stazione di Piovarolo;
- decelerate speed train (es. decelerate 20 R12345) fa diminuire di 20 km/h la velocità di R12345. Tale effetto cessa quando il treno incontra sul tracciato un nuovo limite di velocità: se ad esempio il treno procedeva a 60 km/h, ridotti a 40, un limite successivo a 100 km/h verrà rispettato appieno (il treno quindi non procederà ad 80 km/h);
- accelerate speed train ha ovviamente l'effetto di aumentare la velocità del treno annullando il comando "decelerate". In nessun caso è naturalmente possibile superare la velocità massima prevista per quel tratto di linea.
- play sound, dove sound è il percorso di un file audio (tipicamente un file .wav su Windows), produce il suono specificato dal file quando un treno attiva il pedale.
La finestra "Proprietà del pedale" reca anche la casella delle probabilità per l'azionamento, suddivisa per i tipi di treno possibili. Va notato che la probabilità "1" significa minima (praticamente nessun treno azionerà il pedale) mentre quella massima è "100" (tutti i treni azionano il pedale). L'assenza di probabilità (cioè uno "0") è sinonimo di probabilità al 100%. Una scrittura del tipo 1/1/0/0 quindi indicherà che il pedale è azionato solamente dai treni tipo 3 e 4, ed è equivalente a 1/1/100/100.
Quando un comando prevede il nome di un treno su cui esso deve operare, è possibile specificare il carattere "@" come nome del treno. L'uso di questo carattere indica il nome del treno che ha attivato il pedale. Per esempio, scrivendo "reverse @" verrà invertito il senso di marcia a tutti i treni che passano sul pedale, accorgimento molto utile, ad esempio, su un binario di una stazione di testa dove ogni treno, dopo il suo arrivo, deve compiere questa manovra prima di poter ripartire.
E' anche possibile specificare uno o più treni che sono abilitati ad attivare il pedale. Se viene inserito il o i nomi dei treni tra i caratteri "{" e "}", il pedale verrà attivato (in base alle probabilità indicate) solo dal treno o dai treni specificati. Scrivendo p. es. {ES9876} click x,y solo il treno ES9876 azionerà il pedale. Similmente, un comando del tipo {ES9876,IC45} click x,y farà azionare il pedale solo dai treni ES9876 e IC45.
E' infine possibile attribuire più di un'azione ad un unico pedale, con una
scrittura del tipo click x1,y1;click x2,y2;click x3,y3;reverse R1234 cioè
separando i vari comandi da un punto e virgola ";". Si noti però che è
possibile specificare la lista dei treni tra "{" e "}" solo una volta, anche
se i comandi da applicare sono più di uno. Ad esempio è illegale il
comando:
perchè ci sono due sequenze tra { }. Solo la prima sequenza {T1,T2,T3} verrà presa in considerazione, perché quando il programma arriva a {T6,T7} trova una contraddizione, in quanto ormai le azioni che dovevano venire eseguite sono già state decise.
L'orario
Il tracciato della linea è accompagnato dall'orario dei treni che circolano su tale tracciato. L'orario è definito in un file testo che ha lo stesso nome della linea ma estensione .sch ("schedule").Purtroppo al momento non è possibile inserire l'orario dal programma. In realtà sarebbe abbastanza scomodo dover aprire per ogni treno un dialogo ed inserire a mano i nomi delle stazioni e i tempi di fermata ad ogni stazione.
Tali dati possono essere scaricati da vari siti Internet e manipolati per creare il file orario. A tale scopo, un sito particolarmente utile è il sito delle DB (Deutsche Bahn), all'indirizzo: http://reiseauskunft.bahn.de. Da tale sito sono stati ricavati gli orari dei treni per i tracciati che ho creato e che sono disponibili sulla pagina indice. Per creare i file orari ho scritto un programma che scarica automaticamente tutte le pagine di tutti i treni che arrivano o partono da una stazione e formatta i dati nel formato richiesto da Train Director.
Si legga a tal proposito la descrizione del programma.
È anche possibile creare i propri orari con un qualunque editor di testi. Nel caso si usi Word, è necessario salvare il programma come MS-DOS text (estensione .txt) e non come file di Word (estensione .doc). Quando il file è stato salvato, lo si rinomini con l'estensione .sch, cosicchè sia visibile da Train Director.
Il seguente è un esempio dell'orario di due treni che evidenzia la sintassi del file .sch:
# Esempio tratto dall'orario della stazione di Alessandria.
Start: 5:50
Requires: 3.9.1
Type: 3 e646w.xpm e646e.xpm
Power: 3 3000V
Train: R20374
0:00, 5:32, Voghera
5:38, 5:39, Pontecurone
5:46, 5:47, Tortona
5:53, 5:54, S.Giuliano Piemonte
Enter: 5:59, F2
6:00, 6:01, Spinetta
6:07, -, Alessandria
Stock: R20377
When: 167
Notes: Note relative al treno...
.
Train: R20377
Wait: R20374 240
Power: 3000V
Enter: 6:31, Alessandria@1
6:36, 6:37, Spinetta
6:38, -, F1
6:43, 6:44, S.Giuliano Piemonte
6:51, 6:52, Tortona
6:58, 6:59, Pontecurone
7:05, -, Voghera
.
Le righe che iniziacon con '#' sono commenti, e vengono ignorate,
così come le righe vuote.
La scritta Start: indica l'ora iniziale della simulazione. Sarebbe
infatti inutile far partire la simulazione dalla mezzanotte quando il primo
treno ad arrivare o partire è alle 5:50.
La scritta Requires: indica che lo scenario richiede la versione 3.9.1
o successiva di Train Director. Se si usa una versione precedente a quella richiesta,
il programma mostrerà un messaggio di avviso nella finestra degli eventi,
ma permetterà comunque di giocare, anche se non tutte le funzionalità
potranno essere presenti.
La scritta Type: indica il tipo dei treni che seguono. Sono possibili
8 tipi di treni, che corrispondono a diverse velocità limite dei tratti di
linea. Normalmente il tipo 1 è per treni veloci (IC, ES), il due per Diretti e
IR, il 3 per Regionali, il 4 per merci o altri treni lenti. Ogni treno è
individuato sul tracciato da un colore diverso. E' anche possibile specificare i
nomi di 2 file .xpm da usare come icone per i treni di quel tipo. Il primo file
specifica l'icona da usare quando il treno viaggia verso ovest, la seconda è
l'icona da usare quando il treno viaggia verso est.
La scritta Train: individua l'inizio dei dati di un treno. Deve
obbligatoriamente essere a inizio riga, ed è seguita dal nome del treno.
La scritta Wait: indica che tale treno non può entrare nel tracciato
se prima il treno specificato non è arrivato alla sua destinazione. Questa
funzionalità è usata sopratutto per treni navetta, in cui lo stesso materiale
che arriva in stazione viene riutilizzato per il treno successivo. Il numero
dopo il nome del treno indica dopo quanti secondi il programma considererà il
treno come in ritardo per mancanza del materiale.
La scritta Stock: indica appunto a quale treno deve essere assegnato
il materiale arrivato.
La scritta Enter: indica l'ora e il punto di ingresso nel tracciato.
Si noti che non è necessario che tale punto sia una stazione. Se il treno entra
da un tratto di linea aperta però sarà necessario specificare il tempo di
ingresso nel tracciato che dipenderà dalla distanza del punto di ingresso dalla
stazione successiva. Tutti i tempi precedenti alla riga con la scritta Enter:
vengono ignorati dal programma, in quanto non pertinenti al tracciato.
Le righe con un trattino al posto dell'orario di partenza individuano
i punti di uscita (o arrivo finale) di un treno dal tracciato. Quando il treno
raggiunge tale punto, viene cancellato dallo schermo, o il materiale diventa
disponibile per essere assegnato ad un nuovo treno.
Le righe con un trattino al posto dell'orario di arrivo indicano che
il treno non ferma in quella stazione (transito). Il ritardo di transito viene
memorizzato dal programma, ma non vengono conteggiate penalità.
La scritta When:, se presente, indica i giorni in cui si effettua il
treno. Il numero 1 indica il lunedì, il numero 7 indica la domenica.
La scritta Speed:, se presente, indica la velocità massima
che il treno potrà raggiungere. Tale velocità non sarà mai
superata, anche se il limite di velocità della linea è maggiore.
La scritta Notes:, se presente, indica una descrizione che apparirà
nel dialogo delle proprietà del treno. E' possibile inserire fino a 6 righe di
descrizione. Le ulteriori righe oltre la sesta verranno ignorate.
E' ovvio che i nomi delle stazioni devono corrispondere ai nomi inseriti
durante la creazione del tracciato. Il carattere '@' dopo il nome di una
stazione indica il binario a cui il treno dovrebbe arrivare. Se il treno arriva
alla stazione corretta ma a un diverso binario, verranno aggiunti alcuni punti
di penalità.
La scritta Power: indica il tipo di trazione e può essere usata
in due posti (similmente alla scritta Type:): Al di fuori di ogni treno per indicare
la trazione di tutti i treni di un certo tipo (nell'esempio, tutti i treni di
tipo 3 hanno trazione elettrica a 3000V); se invece è presente all'interno
di un treno, indica la trazione solo di quel treno (e quindi non è necessario
specificare il tipo). Se questa scritta non è presente, il programma
assume trazione diesel o vapore, cioè il treno potrà circolare
su qualunque tratto di binario.
Dalla versione 3.9w è possibile specificare più di un tipo di trazione.
Questo consente la simulazione di treni con locomotive multi-voltaggio, o con più
di un tipo di locomotiva, o costituiti da materiale bimodale, come le FLIRT di Stadler
ordinate dalla Valle d'Aosta.
Le varie trazioni devono essere separate da una virgola. Per esempio:
Power: 3000V,15000VPer indicare una locomotiva bimodale, si usi la dicitura "Diesel". Per esempio:
Power: 3000V,DieselIn questo caso, il treno potra' circolare su linee a 3000V e anche su linee non elettrificate. Si veda il tracciato 3.9wmp.trk nella cartella Examples.
Si consiglia di aprire i file orario dei tracciati forniti per ulteriori chiarimenti.
Specificare ritardi
Dalla versione 3.7 è possibile specificare ritardi casuali per ciascun treno.
E' possibile specificare ritardi sia per l'orario di ingresso di un treno, sia per l'orario di partenza da una qualsiasi stazione a cui il treno ha fermata.
I ritardi sono specificati col carattere '!' dopo l'ora di arrivo o partenza come nel seguente esempio:
Train: T1 Type: 1 Length: 300 Enter: 0:01!120/10,60/25 A 0:05, 0:06!120/10,60/20 S 0:20, -, B .Nell'esempio, il treno ha entrata prevista dal punto A alle 0:01, ma il 10% delle volte entrera' con un ritardo di 120 secondi, oppure il 25% con un ritardo di 60 secondi. Similmente, il treno ha partenza dalla stazione S da orario alle 0:06, ma il 10% delle volte partira' con 120 secondi di ritardo, oppure il 20% delle volte con 60 secondi di ritardo.
È possibile specificare un numero illimitato di ritardi, anche se si consiglia di specificare i ritardi maggiori all'inizio con probabilità minori.
Orari Basati su Differenze d'orario
Dalla versione 3.7e di Train Director, il file orario può specificare gli arrivi e le partenze come differenze di tempi dal tempo di ingresso o dal tempo di partenza dalla stazione precedente.
Questo formato è utile per la creazione veloce di treni a orario cadenzato. Inoltre è ora possibile specificare un tempo minimo di sosta ad una stazione che sia diverso dai 30 secondi standard.
Il seguente esempio evidenzia la sintassi da usare (uno scenario di esempio è disponibile qui):
Train: TEST1
Enter: 00:01, A
00:03, 00:04, B
+180, +30, C
+120+90, +60, D
+180, -, E
.
Quì, l'arrivo alla stazione B è specificato con la vecchia sintassi, ma l'arrivo alla stazione C usa la nuova sintassi: l'arrivo è calcolato come 180 secondi (3 minuti) dopo la partenza da B. Inoltre, l'ora di partenza da C è calcolata come 30 secondi dopo l'arrivo a C.
La linea della stazione D è simile: calcola l'arrivo come 120 secondi dopo la partenza da C. Inoltre specifica che il treno dovrà fermare almeno 90 secondi dopo l'arrivo, indipendentemente dall'orario di partenza (che è normalmente calcolato come 60 secondi dopo l'arrivo).
Ovviamente è anche possibile specificare un'ora di arrivo a B come differenza dall'ora di ingresso nel tracciato, come nel seguente esempio:
Train: TEST2 Enter: 00:20, A +120, +60, B
Questo meccanismo può essere combinato con le specifiche dei ritardi casuali e dell'intervallo minimo dall'assegnamento di un treno, come nel seguente esempio:
Train: TEST4 Wait: TEST3 120 Enter: 00:52!300/50, C +120, +60, D +120, -, E .
Questo treno attenderà l'arrivo del treno TEST3. Quindi calcolerà l'ora di partenza usando la seguente sequenza:
- Si prende l'ora di partenza base, cioè 00:52.
- Se TEST3 è arrivato dopo le 00:50 (cioè 120 secondi prima del nostro orario di partenza base), si aggiungano 120 secondi al tempo di arrivo di TEST3 e si consideri tale tempo come ora stimata di partenza.
- Un ritardo casuale di 300 secondi viene quindi applicato il 50% delle volte all'ora stimata di partenza; questo diventerà l'ora effettiva di partenza di TEST4.
Ritardare la ripartenza di treni
Dalla versione 3.8i, è possibile specificare che un treno fermo ad un segnale rosso ritarderà la sua partenza di un certo numero di secondi dopo che il segnale è stato aperto. Il ritardo può essere specificato sia per tutti i treni di un certo tipo, sia per treni specifici.
Per specificare che un treno di un certo tipo impiega un certo numero di secondi a partire dopo che il segnale è stato aperto si usi la seguente notazione nell'istruzione Type:
Type: 1 +20Questo dice a Train Director che tutti i treni di tipo 1 impiegano 20 secondi di tempo simulato a partire dopo essersi fermati a un segnale rosso.
Per specificare il ritardo per un treno specifico, si usi l'istruzione StartDelay: nell'orario del treno, come in:
Train: T4 StartDelay: 30 Enter: 00:30, A . . .Questo indica che solo il treno T4 impiega 30 secondi a ripartire dopo che il segnale è stato aperto.
Lo scenario "startDelay.trk" nel pacchetto di Train Director mostra come usare questa funzionalità.
Specificare l'accelerazione dei treni
Dalla versione 3.8s, è possibile specificare l'accelerazione che un treno userà per
raggiungere la sua massima velocità consentita.
L'accelerazione può essere specificata sia per tutti i treni di un certo tipo,
sia per treni specifici.
Se non è specificata alcuna accelerazione, Train Director usa una accelerazione
di 1 km/h per ogni secondo simulato.
Per specificare che un treno di un certo tipo deve usare una certa accelerazione si usi la seguente notazione nell'istruzione Type:
Type: 1 >0.5Questo dice a Train Director che tutti i treni di tipo 1 useranno un'accelerazione di 0.5 km/h per secondo simulato.
Per specificare l'accelerazione per un treno specifico, si usi l'istruzione AccelRate: nell'orario del treno, come in:
Train: T4 AccelRate: 2.5 Enter: 00:30, A . . .Questo indica che solo il treno T4 potrà accelerare di 2.5 km/h per ogni secondo simulato.
Lo scenario "accelRate.trk" nel pacchetto di Train Director mostra come usare questa funzionalità.
Velocità non specificata
Quando su un tratto di linea non è specificata la velocità di un tipo di treno, il programma usa la velocità del tipo 1 (cioè la "prima" velocità specificata per la linea.
Dalla versione 3.9w è possibile dire a Train Director di usare la velocità
del tipo treno più alto (cioè l'ultima velocità specificata per la linea).
Per far ciò si deve aggiungere nel file .sch la seguente linea:
DefaultSpeed: last
Quindi, se una linea indica i limiti di velocità 80/100/0/0, ed un treno di tipo 3 si trova a transitare su tale linea, il programma userà la velocità 100. Se non si specifica la linea DefaultSpeed:, il programma userà la velocità 80, come nelle precedenti versioni.
Questa pagina è mantenuta da g_caprino@gmail.com
(Togliere il _ prima di inviare la mail.)
Data di creazione: 6 Agosto 2000

 Italiano
Italiano
